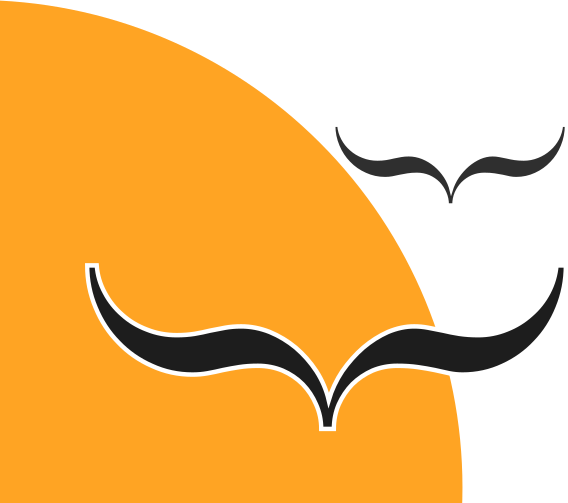Σε αυτό το παράρτημα περιγράφεται πως κάποιος χρήστης ενός δημοσίου φορέα μπορεί να εγγραφεί στην υπηρεσία του GrabCAD, να δημιουργήσει ένα έργο και να μεταφορτώσει περιεχόμενο σε αυτό. Επίσης περιγράφονται τα απαιτούμενα βήματα για τη συνεργασία πολλών ατόμων σε ένα έργο, καθώς και η συμβολή τρίτων σε αυτό.
Εγγραφή χρήστη στην ιστοσελίδα της υπηρεσίας
Για να μπορέσετε να χρησιμοποιήσετε την υπηρεσία του ώστε να μπορέσετε να ανεβάσετε αρχεία τύπου CAD θα πρέπει να δημιουργήστε έναν λογαριασμό αποκτώντας όνομα χρήστη και κωδικό πρόσβασης. Ανοίξτε τη σελίδα https://workbench.grabcad.com/ workbench/register ώστε να μεταφερθείτε στη σελίδα εγγραφής χρήστη. Τα ζητούμενα πεδία προς συμπλήρωση όπως φαίνονται και στην Εικόνα Δ.2.1 είναι τα εξής:
- «Name» («Όνομα»),
- «Business Email» («Επαγγελματική Διεύθυνση Ηλεκτρονικού Ταχυδρομείου»),
- «Password» (« Κωδικός πρόσβασης»),
- «Location» («Τοποθεσία»),
- «Level» («Θέση»),
- «Company» («Όνομα Εταιρείας»),
- «Company Size» («Μέγεθος Εταιρείας»),
- «Industry Vertical» («Βιομηχανικός Τομέας»),
- «Phone» («Αριθμός Τηλεφώνου»),
- «Do you own a 3D printer?» («Κατέχετε έναν 3D εκτυπωτή;»), και
- «Verify that you are not a robot» («Επιβεβαιώστε ότι δεν είστε ρομπότ»).
Εικόνα Δ.2.1: Δημιουργία λογαριασμού στο GrabCAD
Πατήστε το κουμπί «Get Workbench» («Απόκτηση του Workbench») και αμέσως μετά την ολοκλήρωση της εγγραφής σας θα σας αποσταλεί ένα μήνυμα στη διεύθυνση ηλεκτρονικού ταχυδρομείου που έχετε δηλώσει σχετικά με την επιβεβαίωση της εγγραφής σας. Θα πρέπει να πατήσετε τον σχετικό σύνδεσμο που θα βρείτε στο αποσταλμένο μήνυμα ώστε να αποσταλεί αίτημα ενεργοποίησης του λογαριασμού σας. Άμεσα θα μεταφερθείτε στη σελίδα διαχείρισης του λογαριασμού σας (Εικόνα Δ.2.2).
Εικόνα Δ.2.2: Η σελίδα διαχείρισης του λογαριασμού σας
Υπάρχουν δύο τρόποι χρήσης του GrabCAD Workbench, οι οποίοι είναι οι ακόλουθοι:
- μέσω περιηγητή ιστού (διαθέσιμο από εδώ: ) μέσω του οποίου
παρουσιάζονται όλα τα έργα σας και τα δεδομένα τα οποία έχουν μεταφορτωθεί στο σύννεφο του Workbench. Όλες οι λειτουργίες του Workbench είναι προσβάσιμες μέσω του διαδικτύου.
- μέσω περιβάλλοντος διεπαφής χρήστη (GUI) (διαθέσιμο από εδώ:
https://workbench.grabcad.com/downloadworkbench) το οποίο επιτρέπει τον εύκολο συγχρονισμό των τοπικών αρχείων σας με έργα του Workbench. Εκτός αυτού, το πρόσθετο SolidWorks προσφέρει τη δυνατότητα να κλειδώνετε και να ξεκλειδώνετε τα αρχεία σας μέσα αυτού, καθώς και την ικανότητα να δημιουργήσει αυτόματα αρχεία PDF για τα μεταφορτωμένα σχέδιά σας.
Δημιουργία έργου και Μεταφόρτωση αρχείων
Για να μπορέσετε να δημιουργήστε ένα έργο και να μεταφορτώσετε αρχεία σε αυτό θα πρέπει πρώτα να είστε συνδεδεμένοι στο λογαριασμό σας. Έπειτα μπορείτε να πατήστε το κουμπί «Create new project» («Δημιουργία νέου έργου») το οποίο εμφανίζεται στην Εικόνα Δ.2.2. Το παράθυρο διαλόγου της Εικόνας Δ.2.3 θα εμφανιστεί στο οποίο θα πρέπει να εισάγετε το επιθυμητό όνομα του έργου σας. Έπειτα πατήστε το κουμπί «Create project» («Δημιουργία έργου») και αυτόματα θα μεταφερθείτε στη σελίδα διαχείρισής του.
Εικόνα Δ.2.3: Ονομάζοντας ένα νέο έργο
Σε αυτό το εγχειρίδιο θα περιγράψουμε τη μεταφόρτωση αρχείων μέσω του περιηγητή. Τα βήματα που πρέπει να ακολουθηθούν είναι τα εξής:
- Πατήστε το κουμπί «Upload» («Μεταφόρτωση») και επιλέξετε «Files» («Αρχεία») το οποίο βρίσκεται στην πάνω αριστερή γωνία της σελίδας (Εικόνα Δ.2.4) και ένα παράθυρο θα εμφανιστεί μέσω του οποίου μπορείτε να επιλέξετε τα αρχεία σας.
- Επιλέξτε ένα ή περισσότερα αρχεία για μεταφόρτωση από τον υπολογιστή σας και πατήστε «Άνοιγμα» ή «Open».
- Ένα νέο παράθυρο εμφανίζεται μέσω του οποίου μπορείτε να ορίσετε μία περιγραφή για τη μεταφόρτωση (Εικόνα Δ.2.4). Όταν η μπλε μπάρα γίνει πράσινη πατήστε το κουμπί «Done» («Ολοκλήρωση») και τα αρχεία θα εμφανίζονται ως λίστα (Εικόνα Δ.2.5) μαζί με διάφορες πληροφορίες.
Εικόνα Δ.2.4: Μεταφορτώνοντας ένα νέο αρχείο
Εικόνα Δ.2.5: Η λίστα των μεταφορτωμένων αρχείων
- Σε περίπτωση που θέλετε να μεταφορτώσετε μία νεότερη έκδοση ενός αρχείου, εξακολουθήστε τα βήματα 1 και 2 και το μήνυμα της Εικόνας Δ.2.6 θα εμφανιστεί. Επιβεβαιώστε την ενημέρωση πατώντας το κουμπί «Yes, update version» («Ναι, ενημέρωση την έκδοση») και εξακολουθήστε το βήμα 3.
Εικόνα Δ.2.6: Ενημέρωση μεταφορτωμένου αρχείου
- Τελικά το αρχείο θα μεταφορτωθεί και το μήνυμα επιβεβαίωσης της Εικόνας Δ.2.7 θα εμφανιστεί. Επιπροσθέτως η έκδοση του αρχείου θα αλλάξει από «V1» σε «V2».
Εικόνα Δ.2.7: Επιβεβαίωση ενημέρωσης αρχείου
- Πατώντας πάνω στην έκδοση ενός μεταφορτωμένου αρχείου μπορείτε να δείτε το ιστορικό των εκδόσεών του (Εικόνα Δ.2.8). Μία από τις προσφερόμενες δυνατότητες είναι η επαναφορά σε κάποια παλαιότερη έκδοση.
Εικόνα Δ.2.8: Ιστορικό εκδόσεων αρχείου
Αλληλεπίδραση με τρίτους
Ένα από τα μεγάλα χαρακτηριστικά γνωρίσματα του GrabCAD είναι η δυνατότητα να διαμοιράζεστε το υλικό σας με άλλους ανθρώπους, καθώς και συνεργάζεστε με αυτούς. Μερικές από τις ενέργειες αλληλεπίδρασης με τρίτους είναι οι παρακάτω:
- Πρόσκληση χρηστών στον Workbench λογαριασμό σας, και
- Πρόσκληση χρηστών σε έργα.
Πρόσκληση χρηστών στον Workbench λογαριασμό σας
Ως διαχειριστής, μπορείτε να ελέγχετε τους χρήστες στον Workbench λογαριασμό σας. Αυτό περιλαμβάνει τη δυνατότητα να προσθέτετε χρήστες και να τους προσθέτετε σε έργα. Για να το επιτύχετε αυτό ακολουθήστε τα παρακάτω βήματα:
- Για να προσθέσετε έναν νέο χρήστη, μεταβείτε στη σελίδα > «Users» («Χρήστες») του λογαριασμού σας και πατήστε στο κουμπί > «Add new users» («Προσθήκη νέων χρηστών»), όπως φαίνεται στην > Εικόνα Δ.2.9.
Εικόνα Δ.2.9: Οι χρήστες ενός Workbench λογαριασμού
- Το παράθυρο διαλόγου της Εικόνας Δ.2.10 εμφανίζεται. Εκεί θα πρέπει > να εισαγάγετε τη διεύθυνση ηλεκτρονικού ταχυδρομείου του χρήστη > που θέλετε να προσθέσετε στο λογαριασμό σας.
Εικόνα Δ.2.10: Προσθήκη χρήστη σε έναν λογαριασμό
- Στο επόμενη βήμα θα πρέπει να επιλέξτε τα έργα στα οποία οι χρήστες
θα έχουν πρόσβαση καθώς και τα δικαιώματά τους σε αυτά. Όπως φαίνεται και από την Εικόνα Δ.2.11 υπάρχουν τρεις επιλογές:
i. «Collaborator» («Συνεργάτης»), δεν μπορεί να προσκαλέσει νέα άτομα.
ii. «Project Owner» («Ιδιοκτήτης»), μπορεί να προσκαλέσει νέα άτομα.
iii. «View Only» («Ανάγνωση») ανάγνωση και σχολιασμός μόνο.
Εικόνα Δ.2.11: Επιλογή έργων και δικαιωμάτων χρήστη σε αυτά
- Πατώντας το κουμπί «Add» («Προσθήκη») οι χρήστες του προηγούμενου > βήματος προστίθενται στα επιλεγμένα έργα με τα > εκχωρημένα δικαιώματα.
Πρόσκληση χρηστών σε έργα
Οι χρήστες οι οποίοι χρειάζονται πρόσβαση σε όλα τα αρχεία ενός έργου καθημερινώς μπορούν να προστεθούν στα έργα. Οι χρήστες μπορούν να προσκληθούν σε ένα έργο με διαφορετικά δικαιώματα. Μετά την προσθήκη τους στο έργο, οι χρήστες μπορούν να μοιράζονται αρχεία. Για να το επιτύχετε αυτό ακολουθήστε τα παρακάτω βήματα:
- Για να προσθέσετε έναν νέο χρήστη στο έργο μεταβείτε στη σελίδα > «Users» («Χρήστες») του έργου σας και πατήστε το κουμπί «Invite > Users» («Πρόσκληση Χρηστών»), όπως φαίνεται στην Εικόνα Δ.2.12.
Εικόνα Δ.2.12: Το κουμπί προσθήκης χρηστών σε ένα έργο
- Το παράθυρο διαλόγου της Εικόνας Δ.2.13 εμφανίζεται. Εκεί θα πρέπει > να εισαγάγετε τη διεύθυνση ηλεκτρονικού ταχυδρομείου του χρήστη > που θέλετε να προσκαλέσετε στο έργο σας ή να διαλέξετε κάποιους > από την υπάρχουσα λίστα. Επίσης σε αυτό το βήμα διαλέγετε και τα > δικαιώματά τους.
Εικόνα Δ.2.13: Προσθήκη χρηστών σε ένα έργο
- Πατώντας το κουμπί «Send invites» («Αποστολή προσκλήσεων») οι
χρήστες του προηγούμενου βήματος προσκαλούνται στο συγκεκριμένο έργο με τα εκχωρημένα δικαιώματα.
- Πλέον στη σελίδα «Users» («Χρήστες») του έργου σας θα εμφανίζονται
όλοι οι προσκεκλημένοι χρήστες με τα εκχωρημένα δικαιώματά τους, όπως παρουσιάζεται στην Εικόνα Δ.2.14.
Εικόνα Δ.2.14: Οι χρήστες ενός έργου με τα εκχωρημένα δικαιώματά τους
Όταν έχετε προσκληθεί σε έναν Workbench λογαριασμό
Σε αυτήν την ενότητα θα περιγραφούν τα βήματα που απαιτούνται όταν έχετε προσκληθεί σε έναν Workbench λογαριασμό.
- Θα λάβετε ένα μήνυμα ηλεκτρονικού ταχυδρομείου, όταν ένας ιδιοκτήτης > έργου μοιραστεί έναν λογαριασμό Workbench ή ένα έργο μαζί σας. Η > Εικόνα Δ.2.15 παρουσιάζει ένα παράδειγμα ενός μηνύματος > ηλεκτρονικού ταχυδρομείου πρόσκλησης σε έναν λογαριασμό.
Εικόνα Δ.2.15: Το μήνυμα πρόσκλησης σε έναν λογαριασμό
- Για να ξεκινήσετε, μπορείτε να πατήσετε το κουμπί «View Files»
(«Προβολή Αρχείων»), το οποίο θα σας ανακατευθύνει στο έργο. Εάν έχετε αποσυνδεθεί ή δεν έχετε λογαριασμό GrabCAD θα μεταφερθείτε στη σελίδα σύνδεσης και στην περίπτωση αυτή, μπορείτε να συνδεθείτε ή να εγγραφείτε για να αποκτήσετε πρόσβαση στο έργο.
Μόλις συνδεθείτε, θα μεταφερθείτε στη σελίδα του έργου, όπου
μπορείτε να δείτε, να κατεβάσετε και να μεταφορτώστε αρχεία.
Πίσω στην Αρχική σελίδα της Διαβούλευσης